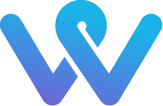How to Fix Image Upload Issues in WordPress

It is true that some WordPress image upload issues are simpler to determine when you are familiar with the solutions that you can try easily.
Make sure that the solutions you are going to try are effective and if the recommended solutions don’t resolve your issue then proceed to attempt all others.
When you are not able to upload a specific file
If you are facing the image uploading issue especially in one file then you can resolve this issue by implementing two solutions-
Resize the image

Large size is one of the major reason for not uploading a particular file. So, to resolve this problem, resize the image so that the image can be turned into a small image. Use image editing software to do this or you can also use an online tool.
Rename the image

If there are accent letters and special characters in the name of your file then rename the file and upload to WordPress.
When you face error of file size
This happens when the picture you are attempting to upload is bigger than the size of the file limit for upload.
Increase the maximum size of the file

To increase the size of the file check your fundamental WordPress envelope for your php.ini document and add this content to it (if you can’t discover the file, make a php.ini record, paste in this content, and upload it to your primary WordPress organizer)
upload_max_filesize = 128M
post_max_size = 128M
max_execution_time = 300
When you can’t upload an image from the gallery and it shows blank images

To fix this issue, you have to check the permission means whether the folder has the right permission or not. In the next step open the folder “wp-content” after that locate folder of “uploads” click right on it and select the option “File Permission”.
After selecting this option to fill the numeric value with 744, select “Recurse into subdirectories”, and click on apply to directions only then tap OK. Reload your library to check whether your pictures show, and then try uploading the file.
While Uploading when you get an HTTP error

This issue can be caused due to many reasons and the two most common reasons are- Multiple threads in the processor of image and Problems of WordPress memory.
Increase the limit of Memory
Low memory in WordPress could prompt numerous issues, one of them WordPress images not uploading, and you see an error of HTTP. The memory that we are talking about is the one which is utilized to run the several applications on your server and is distinctive from the maximum size of the file that we increased.
To build WordPress memory, get to your site utilizing FTP and open the folder containing your WordPress documents.
In the same folder, edit the code in a wp-config file like- define( ‘WP_MEMORY_LIMIT’, ‘256M’ )
This will automatically increase the size of PHP memory limit to 256M and would resolve the issue.
Set the Image processor
To set the image processor, access your website using ftp., then edit the following configuration-
SetEnv MAGICK_THREAD_LIMIT 1
After doing this try to upload an image to view whether the error is fixed or not.
Other Solutions that we discussed in short above
Clear Cache by using Caching plugin
This is one of the most effective solutions to fix the image not uploading issue.
Use the browser uploader
By using the browser uploader you can resolve this issue. Go to dashboard, click on media> Add New then click on browser uploader.
Disable Plugin
At times, you can resolve picture uploading issues by disabling all your plugin and afterward progressively following the plugin causing the issue.