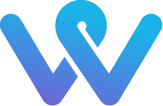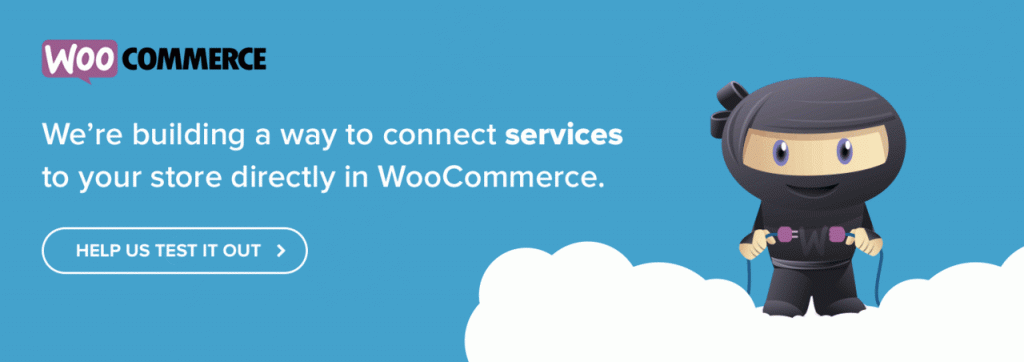
When it comes to supporting the sales of products and services, WooCommerce plugins play an important role in extending the capacity of your website. It is also important to know the steps and ways of How to Install WooCommerce Plugin.
WooCommerce removes all the inconvenience of building an eCommerce stage; with it, a full-highlighted online store is actually a couple of snaps away.
If you are planning to create an online store where you can increase your sales by doing fewer efforts, then a WordPress website with WooCommerce integration is one of the best choices for you.
Here, we are going to give a perfect guide on how to install the WooCommerce Plugins.
What you have to set up a WooCommerce online store
Self-hosted Website on WordPress, a perfect domain name according to your business, and web hosting services are the important things that you need to set up a WooCommerce powered online store.
There are so many Web hosting companies who provide hosting servers for various websites.
When you are going to build a website, it is important to choose a beautiful and unique theme. When we talk about choosing a theme for WooCommerce WordPress site, choose a theme which has features and highlights that support WooCommerce setup and has extraordinary features that help in supporting the setup. For example, The Storefront theme.
How to Install WooCommerce Plugin from Dashboard
It is a free plugin that you can install from your dashboard. Here are the steps of installation-
– Go to your dashboard> Plugins> Add New. After that go to search plugins and type Woocommerce in the search box.
– Find the WooCommerce Plugin by Automatic and click on the install button given on the right side of the box.
-After the completion of installation process, the install button becomes Activate, so what are you waiting for? Click on the “Activate” button.
How to Install WooCommerce Plugin by Using ZIP File
This is another easy way through which you can install the WooCommerce Plugin.
Here are the steps-
-In your dashboard, go to admin panel then to Plugins and after that select, the option Add New and click on the Upload Plugin button.
– You will see a box- Choose File, click on it and select the WooCommerce ZIP file from your hard drive.
-After doing this, click on Install Now.
-This process takes a moment, after this click on Activate Plugin.
How to Install WooCommerce Manually via FTP
You can utilize your most favorite FTP application to transfer WooCommerce to your web server. As a matter of first importance, you have to download the Zip file of the plugin and after that extract it to a folder. Presently associate with your site utilizing FileZilla FTP customer, and after that:
– On the left side, open the folder where your version of WooCommerce is saved.
On the right (in your remote records), Open the organizer containing your WordPress documents (typically public_html). Inside this organizer, double tap to open the wp-content folder. To get to your plugins catalog, double tap to open the plugins folder.
– Right, click on WooCommerce and after clicking on it select the upload option and wait for a while until the plugin to be uploaded to the remote server.
– Go to the dashboard of your admin panel, click on Plugins then click on Installed Plugins and Activate WooCommerce Plugin.
Setting up WooCommerce in WordPress
You may set up your WooCommerce online store quickly by filling the first form, click on Let’s go and move to whatever is left of the six-section structure. You should do the setup later by tapping on Not at this moment. To begin with, you have to include essential settings, for example, location, currency and so on.
In the next step, set up a payment method. You can choose Stripe which is one of the easy options for receiving payments from WooCommerce Store.
If you have a business of selling physical goods then set up your shipping rates.
In the next page, you will see plugins for you to install. If you officially chose your WordPress topic, uncheck StoreFront. For MailChimp, we prescribe that you read up on that administration and choose on the off chance that you need it or not. In the event that you intend to send promoting messages, odds are, you do.
Skip the page of Jetpack installation. Now, all your initial steps are complete. It’s time to get the cash rolling on!
WooCommerce help and Support
If your WooCommerce installation development builds up any issues and you are unable to solve them, you can get the assistance and backing by looking at WooCommerce docs. You can also connect with our WooCommerce support team by means of our administration page.
When you complete setting up your store you can peruse the best WooCommerce Plugins to update your online shop. Also, consult the best WordPress Website Developer because a website developer can handle many issues.